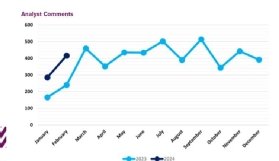HP PCs - Creating a Wireless Home Network (Windows 10, 8)
Set up a local network and file sharing
Access shared files and directories on a local network
This document is for HP and Compaq computers with
Windows 10 and Windows 8.
Windows allows you to connect multiple computers in
a home network. This is a convenient way to share files in the home. This
document provides instructions for setting up and sharing folders and files on
a wireless home network.
Set up a local network and file sharing
Set up a home network using wireless hardware.
NOTE:
To perform some of the steps in this document you
must be logged into Windows using the main administrative account.
Normally this is the first account that was created when the computer was first
turned on.
Step
1: Before you begin
Before you start setting up a local network, make
sure you have the following hardware:
·
Wireless network interface card (NIC) or an
on-the-motherboard wireless network port for each computer.
·
Confirm the computer has a wireless network
antenna. The antenna might be a part of internal networking hardware, or the
antenna might be external and should be connected to the back of the computer.
·
Wireless router or access point. If you need a
network hub, consult with a network specialist at your local computer store to
determine a hub that meets your needs.
Follow these steps before you continue with setting
up and connecting your network hardware:
·
Disconnect from the Internet. If you have a DSL or
cable modem, disconnect it.
·
Disable any firewall software. Firewall software
might interfere with network setup. You can enable the firewall after network
setup is complete.
Step
2: Set up and connect the network hardware for a local network
Set up and turn on the power for the wireless
network router or other networking device. Follow the instructions provided by
the manufacturer to connect a broadband cable or DSL modem to the router and
set up security for the wireless network.
NOTE:
In some cases, the modem and router are combined
into one device, and might be referred to as a wireless access point.

Configure
the wireless router
The router is the communication center of your home
network. To configure the wireless router for your local network, connect the
router to the modem (if the router and modem are separate), and temporarily
connect a network cable from the computer to the wireless router. Follow the
specific installation instructions that came with your router. The router and
the computer must use the same communication protocols (802.11a, 802.11b,
802.11g, or 802.11n).
1.
Connect a network cable from a network port on the
computer to one on the wireless router.
2.
Turn the computer on and wait for Windows to open
and connect to the router.
3.
Open a web browser and type the router IP address
to connect to the router. See the following table for common router IP
addresses, user names, and passwords.
NOTE:
The
information listed in the table is commonly used by popular router
manufacturers. If the information is not correct for your router, check with
the manufacturer.
|
Common Router Settings
|
|
Router Brand
Name
|
Router IP
Address
|
User Name
|
Password
|
|
3Com
|
http://192.168.1.1
|
|
admin
|
|
D-Link
|
http://192.168.0.1
|
admin
|
|
|
Linksys
|
http://192.168.1.1
|
|
admin
|
|
Netgear
|
http://192.168.0.1
|
admin
|
password
|
4.
If prompted, enter the default router user name and
password.
5.
Follow the prompts to configure the router security
settings.
·
Name for the router (SSID):
This might be the name of your network. Type in a new name. Do not use the
default name.
·
Type of security:
For example, WPA, WPA2, or WEP. You should set up wireless security when you
configure the router.
·
Password or passphrase:
Never use blank password. For better security, use a password or passphrase
that is more than 8 characters and contains letters and numbers.
·
Administrator name and password:
This is the name of a user account that is allowed to change the router
settings. If you want to leave the default user name (admin), be sure to change
the password.
Test the network connection while the network cable
is still connected, disconnect the network cable, and then continue to the next
step to run the wireless network setup wizard.
Step
3: Run the Windows wireless network setup wizard to add devices to the network
Use the Windows network setup wizard to add
computers and devices to the network.
1.
In Windows, right-click the network
connection icon in the system tray.

2.
Click Open Network and Internet Settings.

3.
In the network status page, scroll down and
click Network and Sharing Center.

4.
Click Set up a new connection or network.

5.
Click Set up a new network.

6.
Click Next, and then follow the
on-screen instructions to set up a wireless network. When the network setup is
complete, continue to the next step to connect to the network.
Step
4: Connect to a local network
Connect to the local network.
NOTE:
On notebook computers, make sure the wireless
device is enabled. For most notebook computers, there is an LED light or a
light on a keyboard key with this symbol  that glows blue when the
wireless device is turned on and enabled, and glows orange when off or
disabled. Some notebook computer models might use a different color scheme.
that glows blue when the
wireless device is turned on and enabled, and glows orange when off or
disabled. Some notebook computer models might use a different color scheme.
1.
In Windows, click the network connection icon
in the system tray.

2.
In the network list, select the wireless network
you want to connect to, and then click Connect.

3.
Enter the network pass phrase (or security key) for
the selected wireless network, and then click Next.
The computer connects to the network.
4.
Click OK.
Repeat
these steps for each computer in the network.
Step
5: Share drives, folders, and files on a local network
You must turn on network discovery to access the
computers on the network. You can also set files and printers to be shared and
customize sharing options for specific files or folders.
Turn
on network discovery and file and printer sharing on a local network
Follow these steps to open advanced sharing
settings and turn on network discovery and file and printer sharing.
1.
In Windows, right-click the Network
connection icon in the system tray.

2.
Click Open Network and Internet Settings.

3.
On the network status page, scroll down and
click Network and Sharing Center.

4.
In the left pane, click Change advanced
sharing settings.

5.
Select both Turn on network discovery and Turn
on file and printer sharing in the sharing profile you want to change.
NOTE:
There are sharing settings for your Private
profile, Guest or Public profile, and All networks.

6.
Click Save changes.
Set
sharing options and permissions for specific files or folders on a local
network
Set sharing options of files and non-public folders
from the computer whose content you want to share. To share non-public folders,
do the following:
NOTE:
Microsoft retired the Homegroup feature in Windows
10 April 2018 Update.
1.
In Windows, search for and open File
Explorer.
2.
Browse to the folder you want to share.
3.
Right-click the folder, select Give access
to, and then click Remove access (to remove sharing
options) or Specific people (to add new sharing permissions).
NOTE:
Homegroup might display in the menu, however the
Homegroup options are no longer available. For more information, see HomeGroup Removed
from Windows 10 (Version 1803) (in English) from Microsoft
support.

4.
If you choose Specific people,
the File Sharing window displays.
5.
Click the down arrow and select the user you want
to share with. If the user is not listed, type the user name or email address,
and then click Add.

6.
Click the down arrow under Permission Level to
set the permission level for each user or group.

7.
Click Share.
Step
6: Test the local network
Open the Windows network window and browse shared
folders on each computer or device on the network to make sure sharing is set
up correctly.
1.
In the Windows search box, search for and
open View network computers and devices.
The Network window opens and displays computers and
devices detected on the network.

2.
Double-click the name of the computer or device you
want to access. If prompted, enter the user name and password to connect to the
computer or device.

·
If the computer can read and access files from a
remote computer, the remote computer or device is set up correctly. Browse to
every available computer or device from each computer on the network. If there
are any issues, repeat these steps and confirm that the settings are correct.
·
If you are not sure how to browse shared folders or
are experiencing difficulties, go to the section Accessing shared files and directories.
When all computers can read and access files from
the other computers on the network, continue to the next step to enable
Internet access on the local network.
Step
7: Enable Internet access and firewall on a local network
After you confirm that your home network is capable
of transferring files, connect and enable Internet connections for computers
with Internet access.
CAUTION:
Make sure each computer with Internet access is
well protected from security threats. At the minimum, each computer should have
its Internet connection protected with a firewall and Windows should be updated
with the latest critical updates from Microsoft Windows Update. If malicious
activity comes though one computer, the activity can quickly spread through the
entire network.
Access shared files and directories on a local
network
Access shared folders and files from computers or
devices on the network.
1.
Make sure that network discovery and file sharing
is turned on.
2.
In the Windows search box, search for and
open View network computers and devices.

The Network window opens and displays computers and
devices detected on the network.
3.
Double-click the name of the computer or device you
want to access. If prompted, enter the username and password to access that
computer.

4.
Navigate to the folder or file you want to access.